
In either case, iTunes will start downloading the content you selected onto the computer you are using.There’s good news: As long as you download all of your iCloud Music Library songs to a computer, they’re safe. To get an entire album, click on the "cloud" icon next to the cover art to get a single song, click on the cloud icon on its row, in the scroll-able listing at the bottom of the screen, below the album listing. Once you found the old albums or songs you were looking for, you have two options: either re-download the entire album, or just a few select songs.At that point, you'll be able to choose a sorting order, like arranging by purchase date or name - search results are not case-sensitive (uppercase / lowercase is ignored). Either select a category on the left (applies only to Music and TV Show), or type an exact query inside the search field, and hit Enter (Windows) / Return (Mac OS X).Notice in the middle of the blue bar, each media type can be grouped in a certain way: music by Songs/Albums, TV Shows by Seasons/Episodes, and Apps by iPhone/iPad (choose "iPhone" for iPod touch as well).Then, notice that " All" is selected by default: this means that iTunes will show all content you ever purchased from the store, whether it is currently stored on the computer you are using or not to only show things you bought that are not in the iTunes library of the PC/Mac you are using right now, select " Not in My Library" instead. Music is selected by default: to re-download another media type, select it from the top.iTunes will load a screen that currently contains four categories: " Music", " TV Shows", " Apps", and " Books", which represents your purchase history in the iTunes Store, since you first created your Apple ID account:.
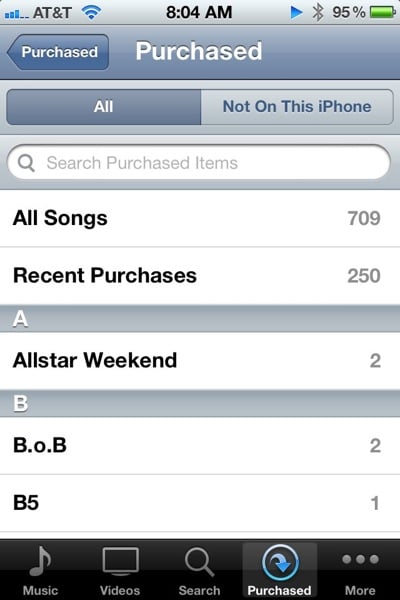
Once you see the store's homepage, look for the " Purchased" link on the right, and click on it:.Once you are inside iTunes, click on the " iTunes Store" link on the left (or press Ctrl+Shift+H on Windows). Find items you previously bought from the iTunes Store


 0 kommentar(er)
0 kommentar(er)
